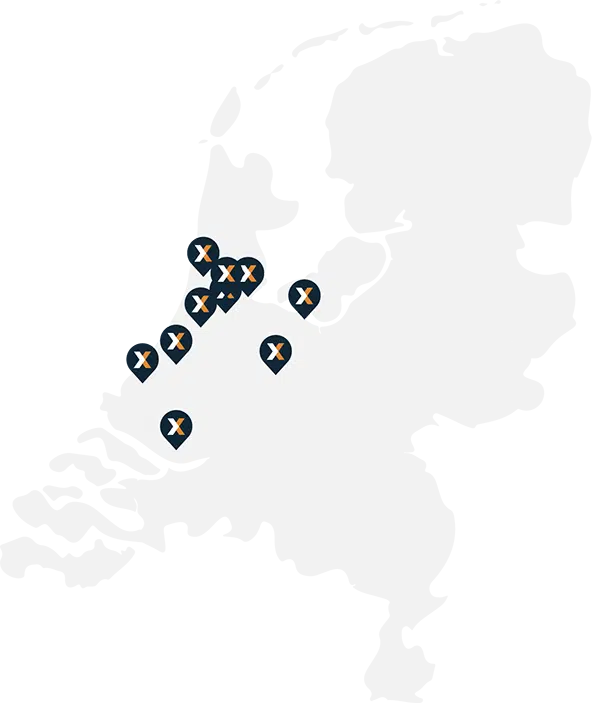Zoek mijn iPhone in/uitschakelen
Iedereen heeft het wel een keer meegemaakt: ‘Waar is mijn iPhone?’. Gelukkig is er ook iets als ‘Vind mijn iPhone’, of om precies te zijn ‘Zoek mijn iPhone’. Hieronder lees je hoe je Zoek mijn iPhone kunt inschakelen. Óf (mocht je dat willen) hoe je Zoek mijn iPhone kunt uitzetten.

Zoek mijn iPhone of iPad inschakelen
De ‘Zoek mijn’-functie inschakelen helpt je om een verloren iPhone of iPad terug te vinden, als je tenminste de ‘Zoek mijn’-functie hebt ingeschakeld voordat je het device kwijtraakte. Dit inschakelen werkt als volgt voor een device met een recente iOS versie (d.w.z. iOS 13, iPadOS 13 of hoger).
- Ga naar Instellingen en kies ‘[je naam]’ > ‘Zoek mijn’.
Als er wordt gevraagd om in te loggen, geef je je Apple ID op. Als je geen Apple ID hebt of dit vergeten bent, tik je op ‘Heb je nog geen Apple ID of ben je deze vergeten?’ en volg je vervolgens de instructies.
- Tik dan op ‘Zoek mijn [apparaat]’ en schakel ‘Zoek mijn [apparaat]’ in.
- Schakel tenslotte een of meer van de volgende opties in:
- Schakel ‘Offline zoeken’ in: Wanneer je device geen WiFi-verbinding of mobiele verbinding heeft, kun je het toch via Bluetooth met ‘Zoek mijn’ vinden.
- Stuur laatste locatie: Als het batterijniveau van je device te laag wordt, wordt de locatie van het apparaat automatisch naar Apple gestuurd.
Zoek mijn Mac inschakelen
Voor een Mac werkt de ‘Zoek mijn’-functie net even anders:
Ga op de Mac naar Apple-menu > ‘Systeemvoorkeuren’.
- Voer een van onderstaande stappen uit:
- Met macOS Catalina: Klik op ‘Apple ID’ > ‘iCloud’.
- Met macOS 10.14 of lager: Klik op ‘iCloud’.
Als er wordt gevraagd om in te loggen, voer je je Apple ID in. Mocht je geen Apple ID hebben of dit vergeten zijn, dan klik je op ‘Heb je nog geen Apple ID of ben je deze vergeten?’ en volg je vervolgens de instructies.
- Selecteer dan ‘Zoek mijn Mac’ en klik op ‘Sta toe’.
Als je op een Mac met macOS Catalina ‘Zoek mijn Mac’ selecteert, dan wordt ‘Offline zoeken’ ingeschakeld. Met ‘Offline zoeken’ kun je dan je Mac via Bluetooth zoeken als het apparaat niet met WiFiverbonden is.
‘Zoek mijn’ uitzetten
Als je een device verwijdert, wordt het activeringsslot vanzelf uitgeschakeld.
- Je iPhone, iPad verwijderen: Ga op het device in Instellingen naar ‘[je naam]’ > ‘Zoek mijn’ en schakel ‘Zoek mijn [apparaat]’ uit. Voer je Apple ID-wachtwoord in en tik op ‘Schakel uit’. (In iOS 12 of lager tik je in Instellingen op ‘[je naam]’ > ‘iCloud’.)
- Je Mac verwijderen: Ga op je Mac naar Apple-menu > ‘Systeemvoorkeuren’. Klik op ‘Apple ID’ > ‘iCloud’ (of alleen op ‘iCloud’ in macOS 10.14 of lager) en deselecteer ‘Zoek mijn Mac’. Voer je Apple ID-wachtwoord in en klik op ‘Ga door’.
Goed om te weten: Je kunt je iPhone, iPad of Macbook ook verwijderen door op je device in Instellingen of Systeemvoorkeuren volledig uit te loggen. Als je uitlogt, worden alle iCloud-voorzieningen op het apparaat uitgeschakeld.
Lukt het niet om de ‘Zoek mijn’-app in of uit te schakelen?
Fixers onderzoekt je Apple device gratis voor je. En eventueel benodigde reparaties kunnen we vaak al binnen 30 minuten uitvoeren in één van onze serviceputen!
Kies je iPhone model
Laat je Apple device vakkundig repareren in één van onze Service Points. Dit kan vaak binnen 30 minuten.
Weet je niet wat er stuk is?
Geen idee wat er mis is met je device, of staat je probleem er niet tussen? Geen zorgen! Vraag onze gratis snel diagnose aan en wij doen de rest!

Het grootste reparatie netwerk van Nederland
Laat je device vakkundig repareren in één van onze Service Points. Bij ons krijg je altijd eerlijk en vrijblijvend advies, met een lekkere kop koffie.
Zoek een Service Point bij jouw in de buurt